Using the Add Menu
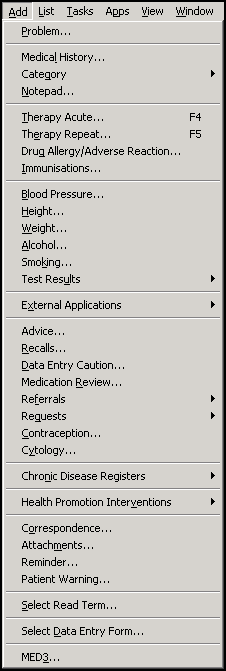
To quickly and accurately add common structured data, you can use the Add menu.
From Consultation Manager, with the patient required selected and a Consultation started, select Add and then select the option required:
- Problem - The Problem - Add screen displays, complete as required, see Adding a Problem for details.
- Medical History - The History - Add screen displays, complete as required, see Adding a Medical History Entry for details.
- Category - The History - Add screen displays with the Type of Characteristic as selected, complete as required, seeAdding a Medical History Entry for details.
- Presenting Complaint
- Symptom
- Examination
- Diagnosis
- Intervention
- Notepad - The Notepad - Add screen displays, complete as required.
- Therapy Acute - The Acute Therapy - Add screen displays, complete as required, see Adding and Printing an Acute Prescription for details.
- Therapy Repeat - The Repeat Master - Add screen displays, complete as required, see Adding a Repeat Prescription for details.
- Drug Allergy/Adverse Reaction - The Drug Allergy and Intolerance - Add screen displays, see Adding a Drug Allergy/Adverse Reaction for details.
- Immunisations - The Immunisation - Add screen displays, see Adding an Immunisation for details.
- Blood Presure - The Blood Pressure - Add screen displays, see Adding a Blood Pressure for details.
- Height - The Height - Add screen displays, see Adding a Height for details.
- Weight - The Weight - Add screen displays, see Adding a Weight for details.
- Alcohol - The Alcohol Consumption - Add screen displays, see Adding an Alcohol Entry for details.
- Smoking - The Smoking - Add screen displays, see Adding a Smoking Entry for details.
- Test Results - Select the test result required from:
- Diagnostic Imaging
- Biochemistry (Routine)
- Biochemistry (Hormones)
- Biochemistry (Other)
- Haematology
- Microbiology
- Serology
- Other Pathology
- Diagnostic Tests
- External Applications - Select either:
- Launch - Select either:
- Choose and Book Website - The eReferral screen displays, see Adding a Referral - England.
- LabelTrace - The LabelTrace screen displays.
- Configure
- Launch - Select either:
- Advice - The Advice Given - Add screen displays, see Adding Advice Given for details.
- Recalls - The Recall - Add screen displays, see Adding a Recall for details.
- Data Entry Caution - The Caution - Add screen displays, see Adding a Data Entry Caution for details.
- Medication Review - The Medication Review - Add screen displays, see Adding a Medication Review for details.
- Referrals - Select either:
- Referral - The Referral - Add screen displays, see Adding a Referral - England for details.
- From Default - The Select Default screen displays, see Setting Up Default Referrals and Requests and Adding a Default Referral for details.
- Requests - Select either:
- Requests - The Requests - Add screen displays, seeAdding a Request for details.
- From Default - The Select Default screen displays, see Adding a Default Referral for details.
- Print Specimen Labels - The Print Labels screen displays, see Printing Specimen Labels for details.
- Electronic Requests - Your electronic requests screen displays, see Electronic Test Requests for details.
- Contraception - The Contraception - Add screen displays, see Adding a Contraception Entry for details.
- Cytology - The Cytology - Add screen displays, see Adding Cervical Cytology for details.
- Chronic Disease Registers - Select from Asthma Register, Hypertension Register, CHD Register, Stroke/TIA Register, Diabetes Register, Diabetic Annual Check, Epilepsy Register, see What are Chronic Disease Registers? for details.
- Health Promotion Intervention - Select from Smoker, Hypertension, Coronary Heart Disease, Stroke/TIA, Overweight, High Alcohol, FH Cardiovascular Disease, see Adding Health Promotion Intervention for details.
- Correspondence - The Clinical Correspondence - Add screen displays, see Adding Correspondence for details.
- Attachments - The Attachment - Add screen displays, see Adding an Attachment for details.
- Reminder - See Reminders
- Patient Warning - See Adding a Patient Warning for details.
- Prescription Note
- READ Term (Alt-A, S) - Allows a READ term to be selected and then places the entry in the correct structured data area, for example, putting an entry for Peak Flow into the Peak Flow SDA.
- Select Data Entry Form
 - This displays the list of Summary or Tabbed forms for clinical entries.
- This displays the list of Summary or Tabbed forms for clinical entries. - MED3 - Medical sickness certificate.
Remember - If you are using your keyboard rather than a mouse, use any fast key indicated, for example F4, or hold Alt down, press A, this moves the cursor to the Add menu and then type the underlined letter on the menu option you require.
Note - To print this topic select Print  in the top right corner and follow the on-screen prompts.
in the top right corner and follow the on-screen prompts.